Запускаем программу
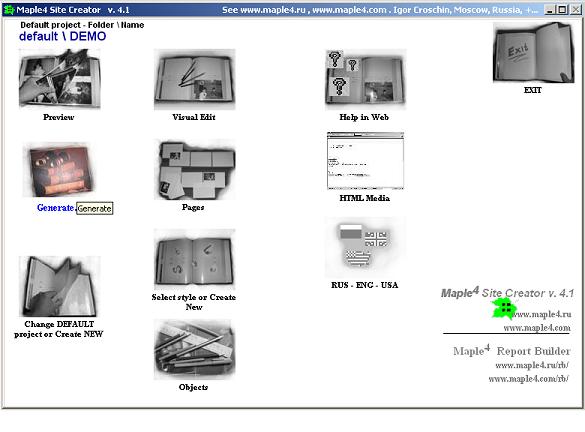
|
Коротко по интерфейсу

| Имя папки, где находится проект и само Имя проекта
| 
| Предварительный просмотр
При нажатии данной кнопки Вы откроете предварительный просмотр страниц.
Страницы генерятся динамически при клике по ссылкам, пунктам меню.
В принципе, это аналог визуального режима БЕЗ редактирования.
| 
| Генерация
Создаются все страницы, входящие в проект.
После генерации можно все сбросить на FTP-Сервер, т.е. обновить сайт, при помощи FTP-Connection. | 
| Смена текущего проекта или создание нового
| 
| Визуальный режим редактирования данных
В нем можно изменить содержание контента страницы и ТУТ ЖЕ увидеть результат.
В данном режиме можно обратиться к специальным объектам и даже к объектам, которые вложены друг в друга. | 
| Страницы в проекте
Здесь можно задать структуру Вашего сайта, добавить или удалить необходимые страницы и перейти, при необходимости, в визуальный режим. | 
| Смена стиля для проекта или создание нового
Стиль можно изменить только для текущего проекта.
Здесь же можно задать индивидуальные, характерные параметры именно для этого стиля. | 
| Объекты, входящие в проект
| 
| Помощь по программе в Интернет
При клике по кнопке Вы перейдете на официальный сайт программы. | 
| HTML Media
Работа с дополнительными программами.
Как встроенными в Maple4 Site Creator (FTP-Connection), так и из Интернет. | 
| Смена языка проекта
Доступны Английский, Русский и (ха-ха) Американский.
В американском используются установки SET DATE TO AMERICAN | 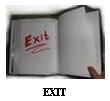
| Завершение работы с программой
|
При нажатии кнопки

|
Открывается окно страниц проекта.
В этом окне можно Редактировать, Добавлять, Удалять Страницы, Группировать и Убирать из группы, назначить порядок страниц.
С новым интерфейсом Вы можете ЗНАЧИТЕЛЬНО более эффективно управлять проектом.
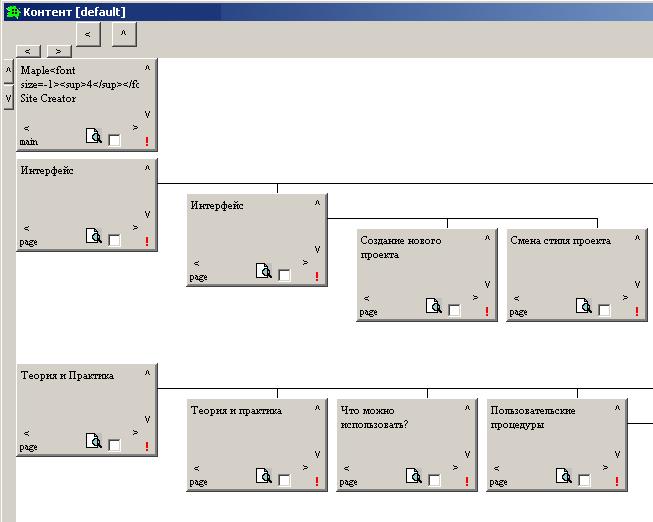
|
Древовидная система организации позволит
а) с легкостью управлять проектом на интуитивном уровне
б) не задумываться о том, как формируются меню - все будет автоматически сформировано так, как Вы видите в проекте.
В Вашем распоряжении - быстрое перемещение (Стрелки Вверх, Вниз, Pg UP, Pg Dn, В начало проекта, В начало дерева), Переход в визуальный режим, Создание/Перемещение/Удаление страниц.
Кликаем по заголовку страницы
(или нажав ! и выбрав в меню Edit page)
и перед Вами откроется окно редактирования контента
Здесь можно задать Заголовок страницы, Краткое описание, Конечный файл, Шаблон, время и индивидуальные настройки страницы, изменить содержимое контента.
Как Вы видите, контент данных состоит из 9 областей - text,text2...text9.
text - конструкция страницы, или иными словами, бланк генерации. Не рекомендуется его изменять, если Вы планируете менять стиль в дальнейшем.
text2-text9 - собственно, содержимое страницы (каждой из частей страницы).
Двойным кликом поле раскрывается на весь экран.
Закрываем окно.
Снова нажимаем ! Теперь, если выбрать
Move page/To main страница преместится в корень каталога. Если же у этой страницы будут дочерние, то они тоже переместятся!
To childe from check неактивно. Почему?
Некоторую страницу можно выбрать активной, отметив галочкой, как в примере:
Теперь, находясь на другой странице, Вы можете с помощью этого пункта меню переместить активную страницу (а также все дочерние страницы) к дочерним той, на которой находитесь.
Пример:
1. Отмечаем активную страницу
2. Нажимаем ! страницы Elements и Move page/To childe from check
3. Результат на экране:
Schema (и все подчиненные) сама стала дочерней страницей страницы Elements!
Добавление новой страницы, удаление страницы
Есть два варианта - добавить страницу в корень (Insert page/Page in main) или к дочерним выбранной страницы (Insert page/Page in childe)
Рассмотрим второй вариант, находясь на странице Schema нажимаем ! и выбираем Insert page/Page in childe добавить новую страницу к дочерним...
Результат
Добавилась новая страница, ей присвоилось некое имя. Пожалуйста, заходите и редактируйте контент
Удаление страницы.
Становимся на ту страницу которую надо удалить (нажимаем на ней !) и далее выбираем Delete page. Все просто. НО надо заметить, что Вы не сможете удалить страницу, если у нее есть хотя бы одна дочерняя.
Перемещение страниц
На каждой странице есть кнопки перемещения влево, вправо,(< >) и вниз, вверх (v ^)
Влево,вправо можно переместить страницу только в группе дочерних
Вниз, вверх перемещаются все страницы одного уровня
Есть два варианта
Без активной страницы
С активной страницей
Вариант с активной страницей позволяет более динамично перемещать страницы
Визуальное редактирование данных
Нажав кнопку с видом лупы и страницы,
Вы перейдете в режим визуального редактирования данных
|